안녕하세요! 오늘은 제가 Flutter로 개발한 앱을 플레이스토어에 등록하면서 겪었던 과정과 노하우를 공유하려고 합니다. 처음 출시를 준비하면서 여러 블로그를 찾아봤는데, 막상 실전에서는 또 다른 이슈들이 많이 발생하더라구요. 저처럼 첫 출시를 앞두고 계신 분들에게 도움이 되었으면 좋겠습니다!
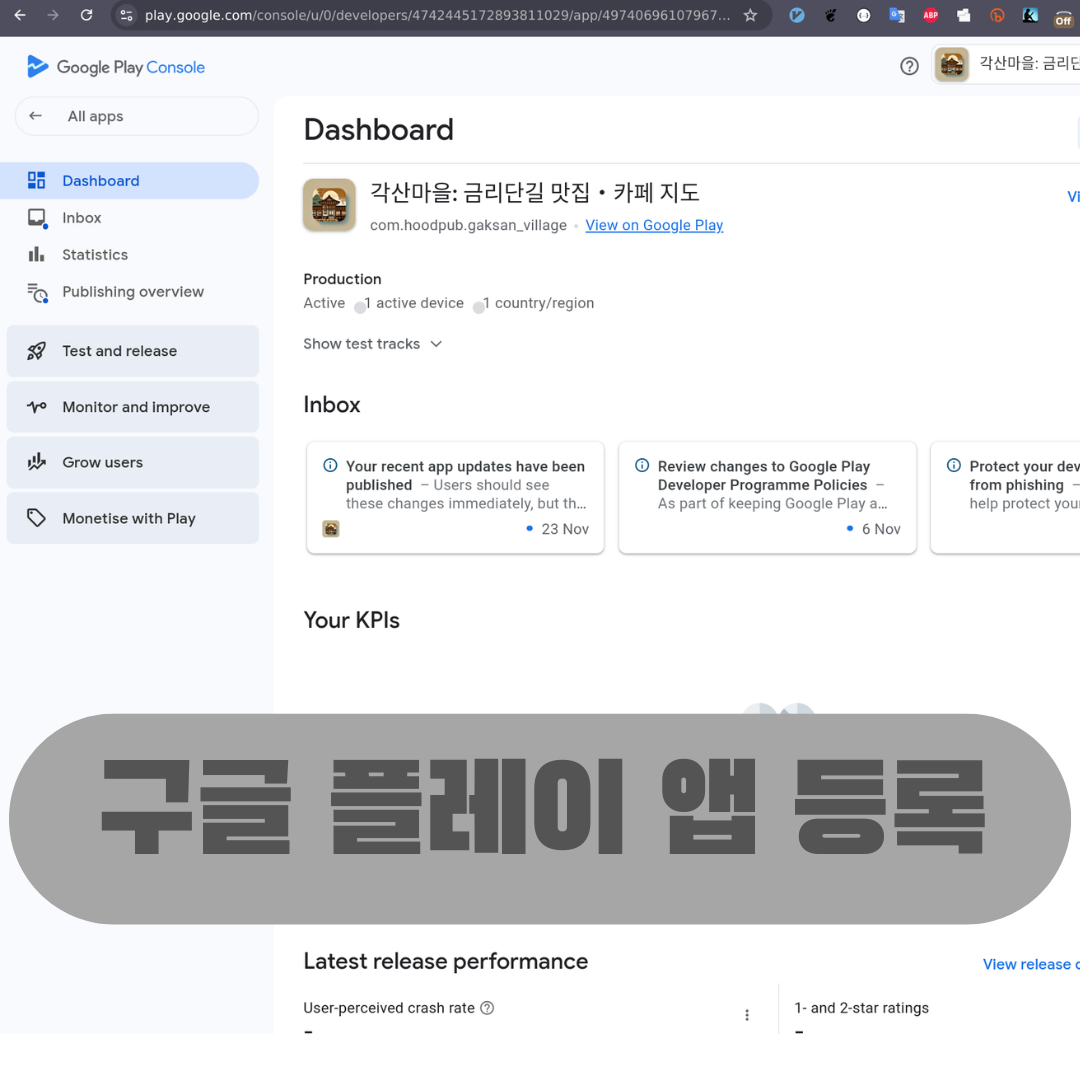
1. 개발자 계정 등록하기 (25달러의 첫 관문)
첫 단계는 Google Play Console에 개발자로 등록하는 것입니다. 한 번만 내면 평생 쓸 수 있는 25달러... 투자한다고 생각하면 그렇게 부담스럽진 않았어요 😅
- Google Play Console에 접속
- 구글 계정으로 로그인
- 개발자 계정 만들기 클릭
- 개발자 약관 동의 및 25달러 결제
- 개발자 정보 입력 (개인/법인 선택 가능)
TIP: 법인카드가 없다면 일반 신용카드로도 결제 가능합니다!
2. 앱 서명 키 생성하기 (이거 잃어버리면 큰일나요!)
앱 서명은 정말 중요합니다. 이 키를 잃어버리면 나중에 앱 업데이트가 불가능하니 잘 보관해두세요!
keytool -genkey -v -keystore my-release-key.keystore -keyalg RSA -keysize 2048 -validity 10000 -alias my-key-alias이 명령어로 키스토어 파일을 생성했는데요, 여기서 주의할 점들:
my-release-key.keystore: 본인이 알아볼 수 있는 이름으로 변경- 비밀번호는 절대 잊지 않을 걸로!
- validity는 10000일로 설정 (약 27년)
- 키스토어 파일은 최소 2곳에 백업 필수!
3. 앱 빌드 준비하기 (버전 관리가 핵심!)
pubspec.yaml 파일에서 버전을 관리합니다.
version: 1.0.0+1 # 형식: version_name+version_code- version_name: 사용자에게 보이는 버전 (1.0.0)
- version_code: 내부적으로 사용되는 버전 번호 (1)
- 업데이트할 때마다 이 숫자를 올려야 해요!
그리고 android/app/build.gradle에 서명 정보를 추가했습니다:
android {
defaultConfig {
applicationId "com.example.myapp" // 실제 패키지명으로 변경
minSdkVersion 21 // 필요한 최소 안드로이드 버전
targetSdkVersion 33 // 목표 안드로이드 버전
versionCode 1 // pubspec.yaml의 버전코드와 일치
versionName "1.0.0" // pubspec.yaml의 버전네임과 일치
}
signingConfigs {
release {
keyAlias keystoreProperties['keyAlias']
keyPassword keystoreProperties['keyPassword']
storeFile file(keystoreProperties['storeFile'])
storePassword keystoreProperties['storePassword']
}
}
}
💡 꿀팁: 서명 정보는 별도의 key.properties 파일로 관리하면 보안에 좋습니다. 이 파일은 꼭 .gitignore에 추가하세요!
4. 릴리즈 빌드하기 (드디어 실전!)
flutter build appbundle --releaseAAB(Android App Bundle) 파일이 생성됩니다. 예전에는 APK로 올렸는데, 이제는 AAB가 표준이더라구요. 디바이스별로 최적화된 앱을 제공할 수 있다고 합니다.
빌드 위치: build/app/outputs/bundle/release/app-release.aab
5. 스토어 등록 준비물 (이것도 만만치 않네요...)
Play Console에 앱을 등록하기 전에 준비해야 할 것들입니다:
- 앱 아이콘 (512x512 PNG)
- 특징 이미지 (1024x500 PNG)
- 스크린샷 (최소 2장)
- 폰 스크린샷은 16:9 비율 권장
- 태블릿은 16:10 비율
- 앱 설명 (짧은 설명 80자, 긴 설명 4000자)
- 개인정보 처리방침 URL
- 이메일 주소
제 경우에는 아이콘이랑 이미지 만드는데만 꼬박 하루가 걸렸어요 😅
6. Play Console에 앱 등록하기
- Play Console에서 '새 앱 만들기' 클릭
- 앱 이름, 기본 언어 설정
- 앱 카테고리 및 태그 선택
- 콘텐츠 등급 설문 작성
- 앱에 따라 15-20분 정도 소요
- 타겟 연령대 설정
- 앱 정보 입력
- 준비해둔 설명, 이미지 등록
- 개인정보 처리방침 URL 등록
- AAB 파일 업로드
7. 심사 제출 및 기다리기 (가장 긴장되는 시간...)
모든 정보를 입력하고 심사를 제출하면... 기다리기만 하면 됩니다!
제 경우는:
- 첫 제출: 3일 소요 (반려...)
- 두 번째: 2일 소요 (승인!)
반려된 이유는 개인정보처리방침이 미흡했던 건데요, 이 부분은 정말 꼼꼼히 준비해야 합니다.
8. 앱 출시 후기 & 팁
- 릴리즈 트랙 활용하기
- 내부 테스트 → 비공개 테스트 → 정식 출시
- 단계별로 진행하면 안전해요!
- 심사 기간 단축 팁
- 주말은 피하기
- 오전에 제출하면 좀 더 빨리 처리되는 것 같아요
- 한글로된 설명이 있다면 영어 번역도 꼭 추가
- 자주 하는 실수들
- 스크린샷에 상태바 배터리 낮음 표시
- 권한 요청 사유 미흡
- 앱 설명과 실제 기능 불일치
- 업데이트 계획 세우기
- 첫 출시 후 바로 버그가 발견될 수 있어요
- 빠른 대응을 위해 업데이트 계획 미리 세우기
마치며...
처음이라 긴장도 많이 되고 실수도 있었지만, 결국 성공적으로 출시했네요! 이 글이 다른 분들의 앱 출시에 도움이 되었으면 좋겠습니다.
궁금한 점이나 보완이 필요한 부분이 있다면 댓글로 남겨주세요. 제가 아는 선에서 최대한 답변 드리도록 하겠습니다 😊
각산마을: 금리단길 맛집・카페 지도 - Google Play 앱
구미 맛집 지도 & 여행 코스
play.google.com
'Develop' 카테고리의 다른 글
| 크롬 확장프로그램 개발기: 이미지 다운로더 만들며 배운 것들 (0) | 2024.11.30 |
|---|---|
| Selenium 크롤러의 진화: 안티봇 탐지를 피하는 우아한 방법 (2) | 2024.11.28 |
| 크롬 확장프로그램 개발 실전 가이드 (feat. 삽질 방지 팁) (0) | 2024.11.24 |
| Flutter Android App Bundle 배포 시 발생한 이슈들과 해결 방법 (1) | 2024.11.21 |
| Flutter로 '각산마을' 지도 앱 개발기 (0) | 2024.11.20 |



