혹시 Colab에서 Python을 사용하면서, 더 강력한 로컬 환경에서 코드를 작성해보고 싶다는 생각을 한 적이 있나요?
아니면 매번 인터넷 연결이 필요하지 않은, 내 컴퓨터에서 자유롭게 Python을 사용해 보고 싶다고 생각해 본 적이 있나요? 그렇다면 PyCharm이 당신의 새로운 동반자가 될 수 있습니다.
Python을 처음 접한 분들이라면 Colab에서 Python을 사용하는 것에 어느 정도 익숙해졌을 것입니다. Colab은 온라인에서 쉽게 사용할 수 있는 장점이 있지만, 때로는 로컬 환경에서 좀 더 전문적으로 Python을 다뤄보고 싶을 때가 있습니다. 이럴 때, PyCharm은 여러분이 필요로 하는 도구가 될 것입니다.
이번 글에서는 PyCharm이 무엇인지, 왜 필요한지, 그리고 어떻게 설치하고 사용하는지에 대해 함께 알아보겠습니다. 또한, PyCharm을 통해 여러분의 개발 환경을 업그레이드하는 데 드는 시간과 비용이 얼마나 절약될 수 있는지도 이야기해 보죠. 시작해 볼까요?
PyCharm이란?
PyCharm은 JetBrains에서 개발한 강력한 Python 통합 개발 환경(IDE)입니다. 그렇다면 PyCharm이 도대체 뭐길래, 많은 개발자들이 추천하는 걸까요? PyCharm은 단순한 코드 편집기 그 이상입니다. 여러분이 코드를 작성하고, 디버깅하고, 테스트하는 전 과정에서 도움을 줄 수 있는 다양한 기능을 갖추고 있습니다.
이제 궁금하지 않나요? Colab이 있는데, 왜 굳이 PyCharm을 써야 할까요?
왜 PyCharm이 필요할까?
Python을 좀 더 심도 있게 배우고 싶다면, 로컬 환경에서의 경험은 필수적입니다. 로컬에서 Python을 다루면, 서버에 의존하지 않고도 프로젝트를 자유롭게 구성하고 관리할 수 있습니다. 그리고 무엇보다도 PyCharm은 여러분이 더 효율적으로 코드를 작성할 수 있게 도와줍니다.
PyCharm을 사용하면 얻을 수 있는 몇 가지 장점은 다음과 같습니다:
- 자동 완성 기능: PyCharm은 여러분이 작성하는 코드의 오류를 줄이고, 더 빠르게 코드를 작성할 수 있도록 자동 완성 기능을 제공합니다.
- 디버깅 도구: 코드에 문제가 발생했을 때, PyCharm은 강력한 디버깅 도구를 제공하여 문제를 빠르게 찾아낼 수 있게 도와줍니다.
- 프로젝트 관리: 여러 파일과 폴더로 이루어진 프로젝트를 깔끔하게 관리할 수 있습니다.
- 코드 리팩토링: 오래된 코드를 더 효율적이고 가독성 좋게 개선할 수 있는 도구도 제공합니다.
- 풍부한 플러그인 생태계: 여러분이 필요로 하는 다양한 기능을 추가할 수 있는 플러그인을 설치할 수 있습니다.
PyCharm 설치 방법
이제 PyCharm을 설치해 볼까요? 설치 과정은 간단하며, 몇 가지 단계만 거치면 금방 설치를 마칠 수 있습니다.
- PyCharm 다운로드:
- 먼저, JetBrains의 공식 웹사이트에서 PyCharm을 다운로드해야 합니다. 무료 버전과 유료 버전이 있지만, 초보자라면 무료 버전인 Community Edition으로 충분합니다.
- PyCharm 다운로드 링크로 이동하여, Community Edition을 선택하세요.
- 설치 과정:
- 다운로드한 파일을 실행하면, 설치 마법사가 나타납니다. 안내에 따라 설치 경로를 선택하고, 필요한 설정을 확인한 후 설치를 진행하면 됩니다.
- 설치 후 초기 설정:
- PyCharm을 처음 실행하면 몇 가지 초기 설정이 필요합니다. 대부분 기본 설정을 유지하고 시작해도 무방합니다. 테마나 폰트 크기 등은 개인 취향에 맞게 설정할 수 있습니다.
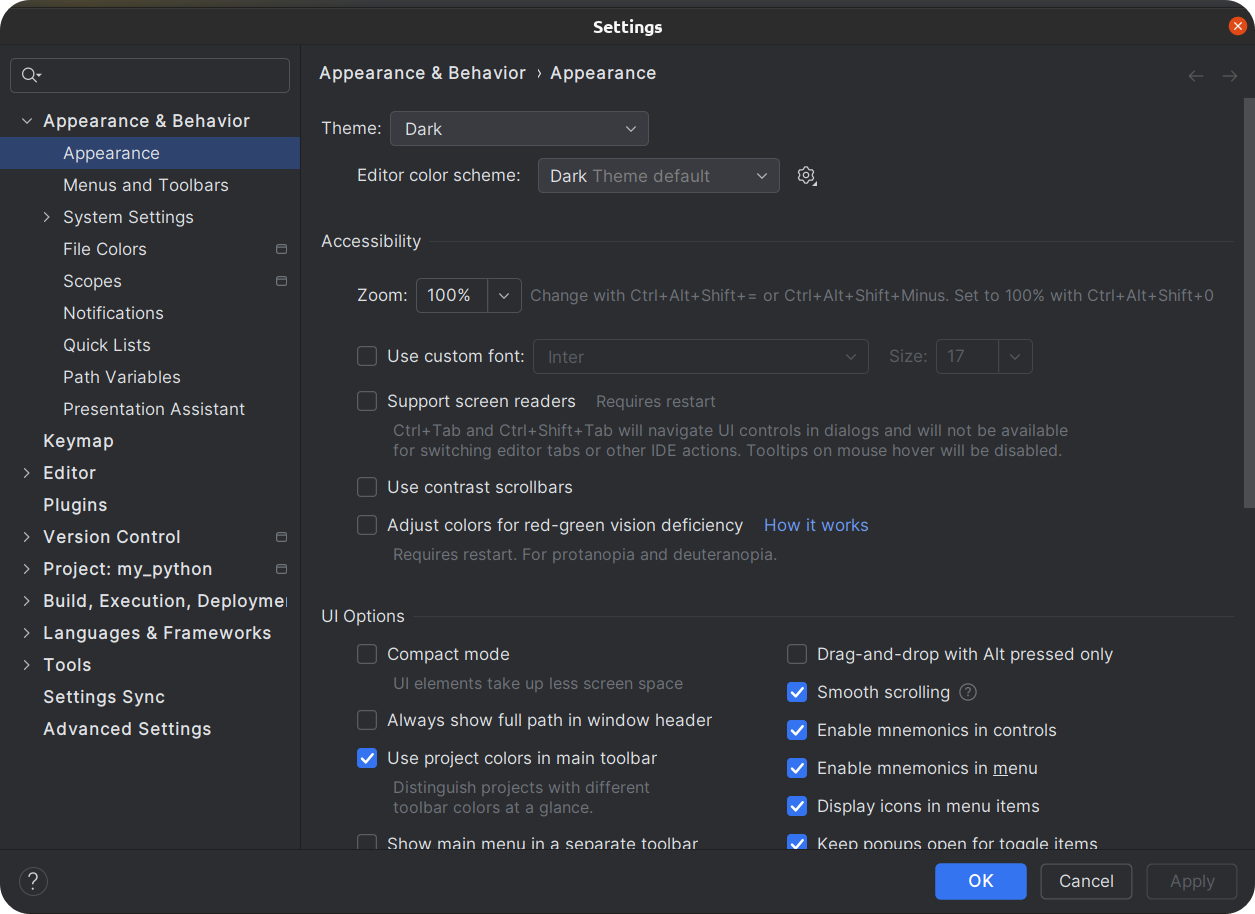
PyCharm 기본 사용법
이제 설치가 완료되었으니, PyCharm의 기본적인 사용법을 배워볼까요?
- 새 프로젝트 생성:
- File -> New Project를 선택합니다. 여기서 새로운 Python 프로젝트를 시작할 수 있습니다. 프로젝트 위치와 Python 인터프리터를 선택하면 기본 설정은 끝납니다.
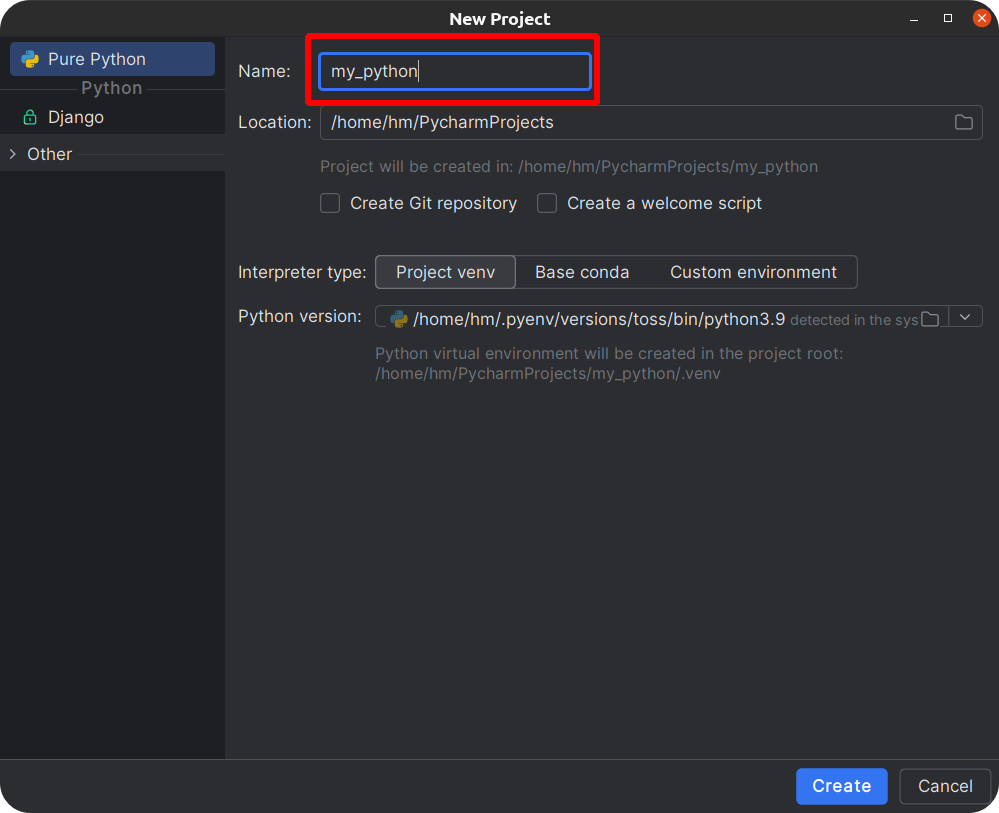
- 파일 및 코드 작성:
- 프로젝트 생성 후, Project 창에서 새 Python 파일을 추가할 수 있습니다. 파일을 생성한 후, 코드를 작성해 보세요. 예를 들어, 간단한 print("Hello, PyCharm!") 코드를 작성해 보면 좋습니다.
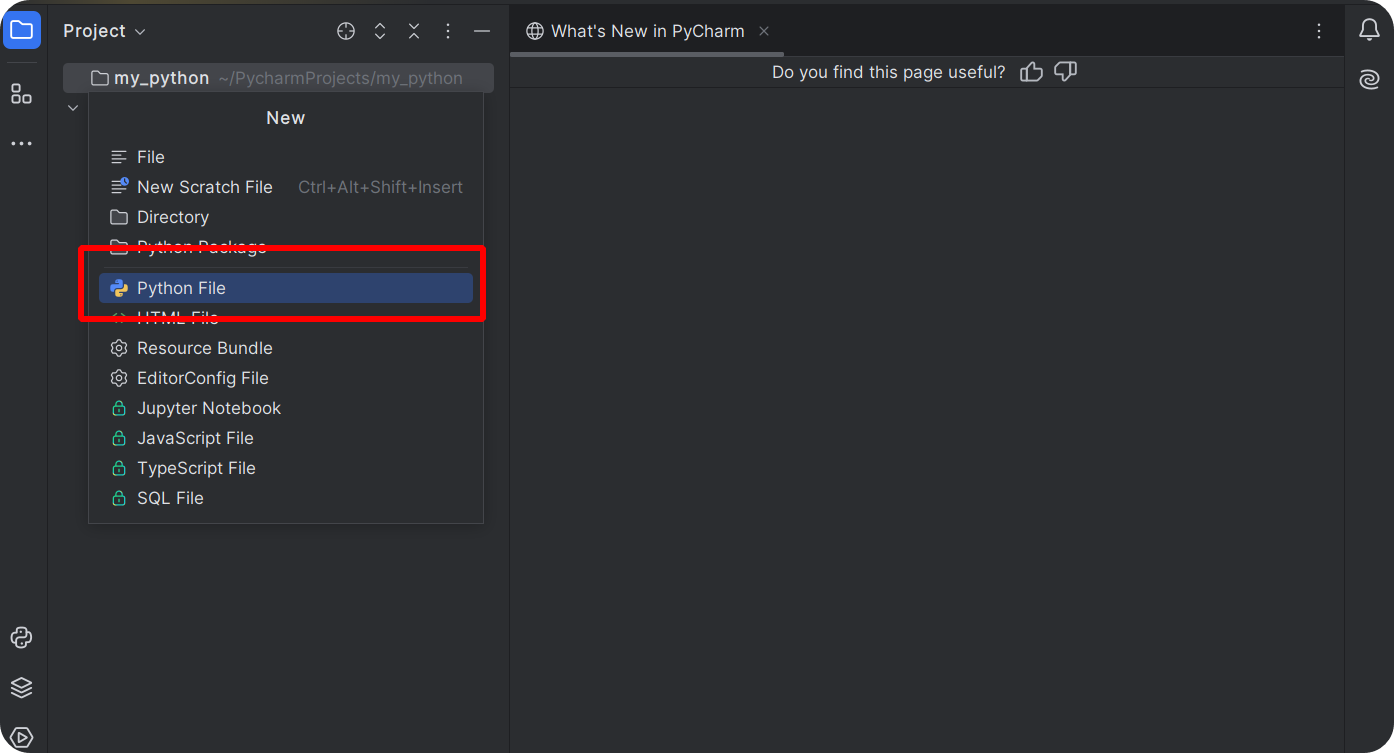
- 코드 실행:
- 코드를 작성한 후, 상단의 녹색 실행 버튼을 눌러 실행할 수 있습니다. 하단의 터미널 창에서 실행 결과를 확인할 수 있습니다.
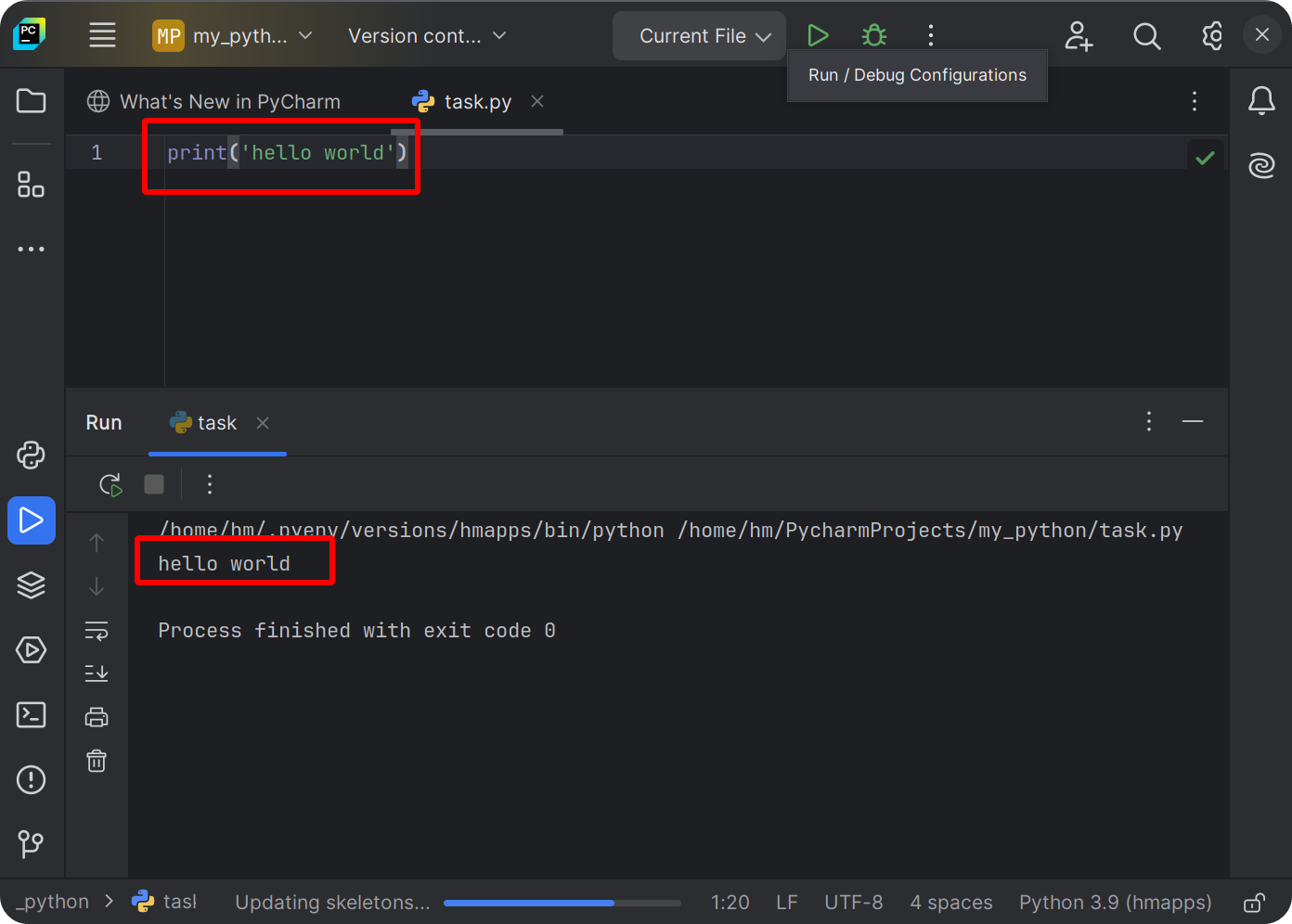
- 디버깅:
- 디버깅은 PyCharm의 강력한 기능 중 하나입니다. 코드에 브레이크포인트를 설정하고, 디버그 모드를 통해 코드가 어떻게 실행되는지 단계별로 살펴볼 수 있습니다.
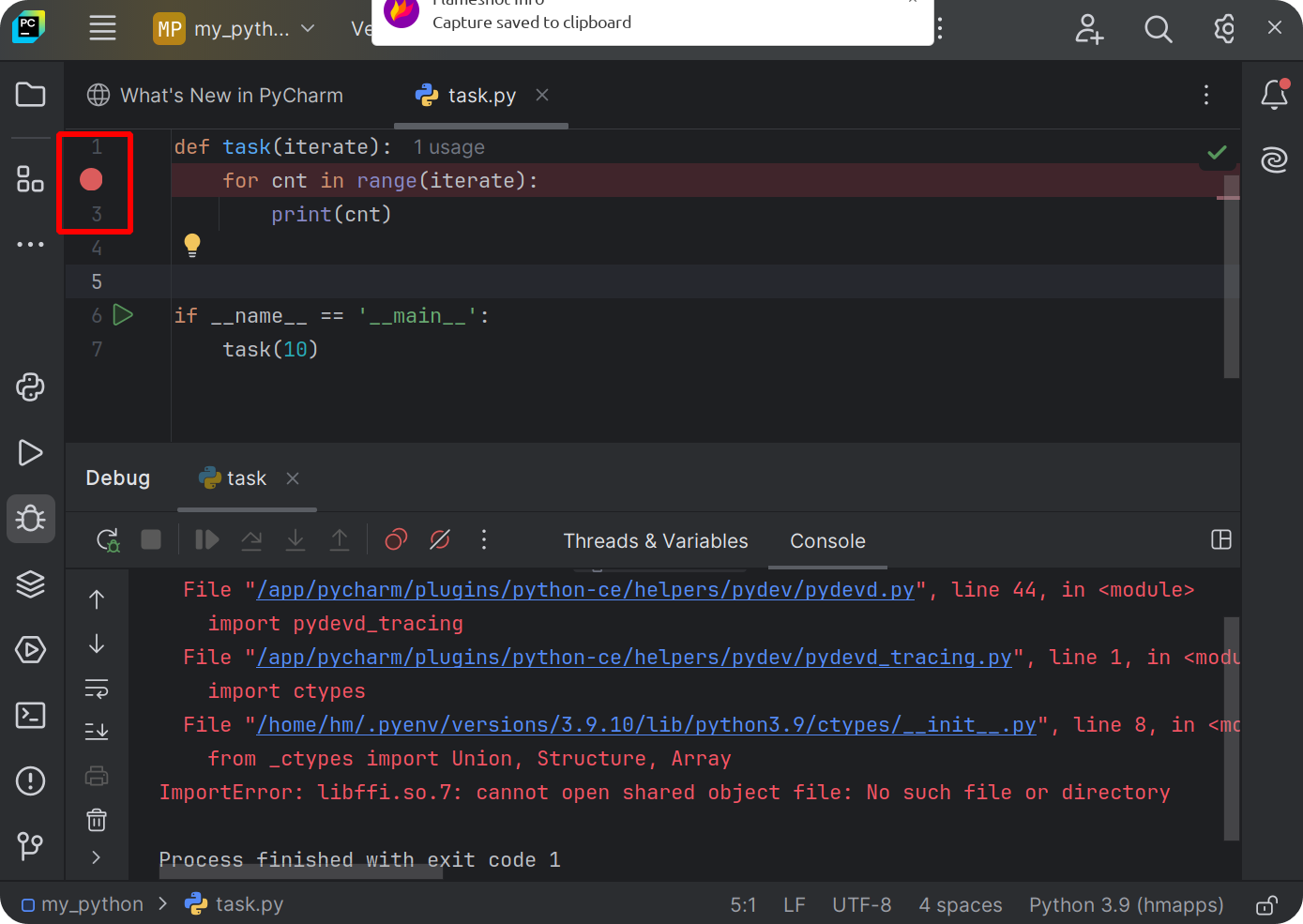
예시
이제 PyCharm의 기능을 실전에서 활용해 볼까요? 예를 들어, 여러분이 간단한 계산기 프로그램을 만들고 싶다고 가정해 봅시다. PyCharm에서 새로운 프로젝트를 생성하고, 다음과 같은 코드를 작성해 보세요
def add(a, b):
return a + b
def subtract(a, b):
return a - b
def multiply(a, b):
return a * b
def divide(a, b):
if b != 0:
return a / b
else:
return "Cannot divide by zero"
print("Select operation:")
print("1. Add")
print("2. Subtract")
print("3. Multiply")
print("4. Divide")
choice = input("Enter choice(1/2/3/4): ")
num1 = float(input("Enter first number: "))
num2 = float(input("Enter second number: "))
if choice == '1':
print("Result:", add(num1, num2))
elif choice == '2':
print("Result:", subtract(num1, num2))
elif choice == '3':
print("Result:", multiply(num1, num2))
elif choice == '4':
print("Result:", divide(num1, num2))
else:
print("Invalid input")이 코드로 간단한 사칙연산 계산기를 만들 수 있습니다. PyCharm에서 코드를 작성하고 실행해 보면, 여러분이 작성한 코드가 실제로 동작하는 모습을 확인할 수 있습니다.
FAQ
이제 여러분이 PyCharm을 사용하면서 가질 수 있는 몇 가지 질문과 답변을 정리해 보겠습니다.
Q1: PyCharm과 VSCode 중 어떤 편집기를 사용하는 것이 좋을까요?
A1: 두 편집기 모두 훌륭하지만, PyCharm은 Python 개발에 특화된 기능을 제공하기 때문에 초보자에게 더 친숙할 수 있습니다. 하지만 VSCode는 다양한 언어와 통합이 잘 되어 있어 다목적으로 사용하기에 좋습니다.
Q2: PyCharm이 무료인가요?
A2: PyCharm은 무료 버전(Community Edition)과 유료 버전(Professional Edition)이 있습니다. 대부분의 초보자와 중급 사용자에게는 무료 버전으로 충분합니다.
Q3: PyCharm의 단축키는 어떻게 익히나요?
A3: PyCharm 내에 Help 메뉴에서 Keymap Reference를 확인하면 주요 단축키를 확인할 수 있습니다. 익숙해지기 전까지는 이 메뉴를 참고하는 것이 좋습니다.
PyCharm은 Python을 배우고자 하는 초보자부터 전문가까지 모두에게 유용한 도구입니다. 이번 기회를 통해 PyCharm을 설치하고 사용법을 익힌다면, 로컬 환경에서의 Python 개발이 훨씬 더 편리해질 것입니다. 새로운 도구를 배우는 과정에서 겪는 어려움은 새로운 가능성을 여는 열쇠일지도 모릅니다. 지금 바로 시작해 보세요!
'Develop' 카테고리의 다른 글
| Emacs로 Python 개발을 효율적으로 하는 방법 - Emacs 설치법과 장점 (1) | 2024.08.30 |
|---|---|
| Stable Diffusion: 창의적인 이미지를 쉽게 만드는 비밀 도구 (0) | 2024.08.29 |
| Framer로 포트폴리오 제작하기: 간편하게 전문가 같은 웹사이트를 만들어보세요 (0) | 2024.08.26 |
| 네이버 쇼핑 크롤링: Selenium과 Scrapy를 활용한 쉬운 데이터 수집 방법 (1) | 2024.08.26 |
| aitestkitchen 과 FLUX.1-schnell로 이미지 만들기: 어디가 더 좋을까? (0) | 2024.08.20 |



